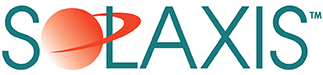Popular Questions
How do I find out my current PIN?
You may retrieve your PIN by contacting Customer Service via phone or Live Help. You will be asked a series of questions to confirm your identity.
How do I change my PIN?
Over the web, login to your account and select Personal Info. You will then be able to select a new PIN. Over the phone, dial into your account and press 8 to enter the User Options menu. From there, press 7 and you will be prompted to change your PIN.
How do I change the name or address on my account?
Over the web, login to your account and select Customer Service, then Add New Request. Type Change Name/Address in the description field and fill in the remaining fields with your new name or address information. Customer Service will then complete the changes for you.
How do I set-up or change my notification options?
Notification can be sent to you via email to your regular email address or a cell phone email address each time you receive a voicemail, fax, or have a call holding on Connection. Click here to send your request for notification set-up or changes to Customer Service.
How do I change my office, home/home office or cell numbers?
Over the web, login to your account and select Stored Numbers. Enter your new number(s) and touch OK. Over the phone, dial into your account and press 8 to enter the User Options menu. Select 3 to change your forwarding numbers then listen to the prompts to change the appropriate number.
Features
How do I set-up or change my notification options?
Notification can be sent to you via email to your regular email address or a cell phone email address each time you receive a voicemail, fax, or have a call holding on Connection. Click here to send your request for notification set-up or changes to Customer Service.
How do I change my greetings?
If you are using a personalized General Introduction, login to your account via the phone and select 8 for the User Options menu, then 2 to record a new General Introduction. If you are using personalized Extension Announcements, login to your account via the phone and select 8 for the User Options menu, then 1 to record a new Extension Announcement, then select the Extension you would like to update.
If you do not already have personalized greetings set-up or want to change the pre-recorded announcements, login to your account via the web and select Call Manager. Select Modify Extensions, then select the Extension you want to change. An on-line wizard will help you through the necessary steps. Then login via the phone to record your new greetings or upload them from the web.
How do I turn my weekly schedule on or off?
Over the web, login to your account, select Call Manager, then select Weekly Schedule, then click Activate to turn it on or Deactivate to turn it off. Over the phone, login to your account, select 8 for User Options, then select 5 to turn your Weekly Schedule on or 6 to turn your Weekly Schedule off.
You may also override your Weekly Schedule by redirecting your calls for a specified period of time. To do this, login to your account over the phone, select 2 for Directing Calls, then follow the prompts.
How do I change my weekly schedule?
Over the web, login to your account, select Call Manager, then select Weekly Schedule. An on-line wizard will help you through the necessary steps.
How do I view faxes?
Over the web, login to your account, select Faxing Services. Select the fax you wish to view, then select View Tiff or View JPG. The JPG format has a fast loading time and is often preferred for on-line viewing. The TIFF format is ideal for printing. A free TIFF viewer is available in the Tools and Updates section of your web account. If you have problems viewing all pages in a fax or scrolling up and down, your TIFF viewer is outdated; please download the latest viewer.
How do I change my Active Extension?
Over the web, login to your account. At the top of the page next to Current Active Extension, select Change then choose the new Extension to which you would like your calls sent. Over the phone, login to your account, select 2 for Directing Calls, then touch in the 2-digit Extension to which you would like your calls sent. Touch * or hang up to keep the Extension active until you manually select another Extension.
You can also set a time by touching in the hours and minutes (for example, for 1 hour and 30 minutes, touch 130). If you set the time, touch the 2-digit Extension to which you would like your calls forwarded after the timer runs out.
How do I enter my PIN over the phone?
Call your Solaxis™ number. As soon as you hear ringing or greetings, enter your PIN. If you do not yet have a greeting recorded, enter your PIN on the first ring.
Troubleshooting
Why did I not receive a Fax that was sent to me?
You may not have a long enough greeting. Your greeting or system announcements (including system rings) must be at least 6 seconds long in order to give Solaxis™ time to receive the fax tone and differentiate between a regular voice call and a fax message. Check and rerecord your greeting if necessary.
You may have exceeded the amount of storage allowed for faxes on your account. Up to 50 faxes may be stored as new or saved in your Solaxis™ account. Faxes are stored for 60 days. Delete any faxes you no longer need or save them to your computer, then have the fax resent.
There may also be issues with the software your sender is using (see next question)
Why are some faxes sent from PC software not deliverable?
Some PC-based faxing software does not provide the necessary signaling that allows the Solaxis™ network to differentiate between a fax that should be sent to your web account versus a voice call that should be forwarded to your location or voicemail. Please have the fax sender check what signaling options are available in their faxing software.
What can I do about junk faxes?
Solaxis™ VoiceMail has been a leader in the discovery and abatement of the junk fax industry: Solaxis™ has one of the industry’s strongest Privacy Policy statements on the subject (which includes not selling our customer information to third parties), has worked with government authorities to stop junk faxers, and was one of the first companies to obtain a commitment from the leading violator, Fax.com, not to transmit to Solaxis™ numbers.
Nevertheless, the problem of junk faxing has continued as technology makes setting up and running masked junk fax systems simpler and more cost effective. Junk faxers can either obtain a list of fax numbers on the open market or will use auto dialers to call blocks of telephone numbers and transmit a fax tone to build a database of fax numbers.
They then use fax servers, often at night to take advantage of low long distance calling rates, to transmit the junk fax. They do not put an identifying address or call back number on the fax to make it difficult to track them, other than an automated number for the aggrieved party to call to “opt out.” Further, many legitimate faxes also do not include identifying address information thus precluding the ability to technically identify and screen out a particular category of undesirable faxes in advance of actually receiving the fax. This puts the burden on the recipient of the fax to call in to the specific sender to opt out.
With the announcement in the past year by the FCC that it will seek a $5.8 million fine against Fax.com and recent proposed state legislation (e.g., California AB 2944), we believe we are seeing a change by government in response to long running complaints by business and consumers. Solaxis™ supports these efforts, and believes government is the best enforcer in these situations given the high cost of identifying and prosecuting these violators, and the low likelihood of recovering judgments from these thinly capitalized businesses.
In the meantime, your best options for handling junk faxes are to simply delete them via your web account, and if you choose, contact the senders to take you off their lists.
Why am I having trouble uploading greetings/voice files over the web?
If your file is recorded as 16-bit mono, then set the Replay format to no higher than 11,025 Hz. If your file is recorded as 8-bit mono, then set the Replay format to no higher than 22,050 Hz.
What can I do if I accidentally deleted a voicemail or fax?
The only way to retrieve a voicemail is through your phone account by touching 7 (in the voicemail directory) immediately after deleting the message. The voicemail cannot be retrieved if you have already hung up the phone, returned to the Main Directory, or deleted the voicemail on-line. Faxes cannot be retrieved once deleted.
Why do my calls end up in my cell phone’s voicemail instead of my Solaxis™ voicemail?
If a cell phone is turned off or out of range, your cellular company’s network may be automatically picking up the calls, forwarding them to voicemail, and not allowing Solaxis™ to “pull the call back” from the cellular network and send it to your Solaxis™ voicemail.
You may wish to turn off voicemail on your cell phone and use your Solaxis™ voicemail exclusively.
What are the minimum computer hardware requirements to use the Solaxis™ web site?
Solaxis™ Web services only interface with your browser software so hardware and operating system requirements are dependent on your browser.
Generally, the following equipment is required for use of the Solaxis™ Subscriber Web site:
Windows PC: Pentium 90 or faster processor, 32 MB RAM, Internet Connection, Sound Card and Speakers. UNIX/Linux/Solaris: Any processor, 16 MB RAM, Internet Connection, Sound Card and Speakers. Macintosh: Solaxis™ does not officially support the Mac, however, customers have successfully used Macintosh machines with 32 MB RAM and an Internet Connection.
Your own requirements may vary depending on which features you use via the Internet and how your browser software is configured.
What browsers work best with my Solaxis™ Web account?
Because Solaxis™ Web services are provided through your browser, you may experience differences in how the services are displayed or perform depending on your browser selections. We design and test to the latest widely deployed and accepted browser versions.
With all browsers, you must have java enabled.
Windows PC: We suggest using Microsoft’s Internet Explorer versions 6.0 or newer, Netscape version 7.0 or newer, or Mozilla 1.4 or newer.
UNIX/Linux/Solaris: We suggest using Netscape Navigator versions 7.0 or newer.
Macintosh OS: We do not test with Macintosh operating systems. However, provided Macintosh interacts per standards with Microsoft’s Internet Explorer version 6.0 or newer, we suggest IE 6.0.